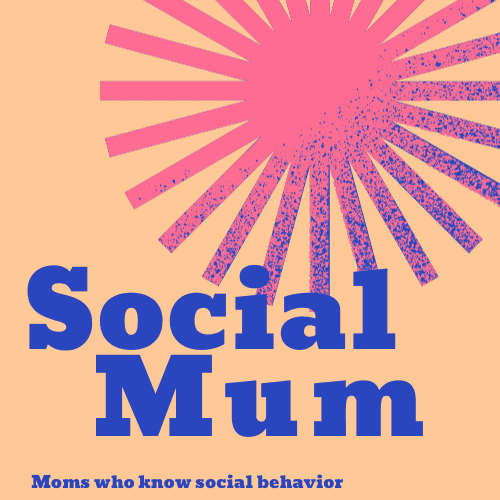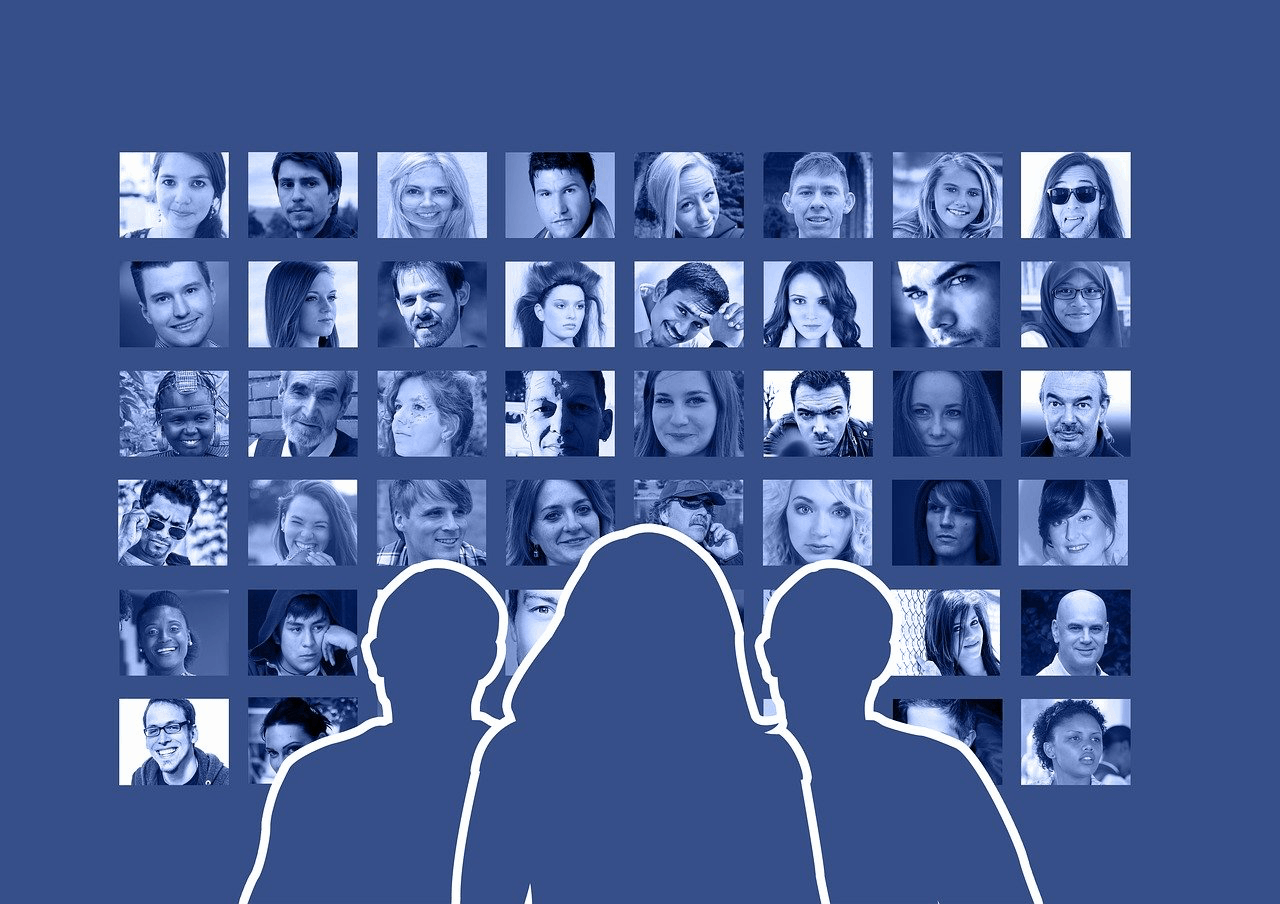If you’re reading this, then there’s a great chance that you’ve asked a friend or Googled the question, “Can you suggest friends on Facebook?”
In the initial days of Facebook, it was easy to connect two previously unconnected friends. All you had to do was go to the page of one of the people you wish to link up, click on the “suggest friend” button under their profile picture, and type in the name of the friend you were suggesting.
However, changes to Facebook have seen the “suggest friend” feature removed. Still, the disappearance of this feature does not imply that it’s now impossible to suggest friends; it has only somewhat complicated a previously simple task. In this article, you will learn how to suggest friends on Facebook.
How to Suggest Friends On Facebook
You can suggest friends on Facebook in any of the following ways:
- Send a profile link on the mobile app
- Create a group message with the friends you want to connect
- Send a profile link using a computer
Whether you use a mobile device like a phone or tablet, or a computer, there are a couple of ways to recommend friends on Facebook. You can:
- Send a profile link
- Create a group message
While you can use either method notwithstanding how you access the social network, some people prefer to send links when using a computer and create group chats when using mobile devices. However, this article explains how to use both methods on any device.
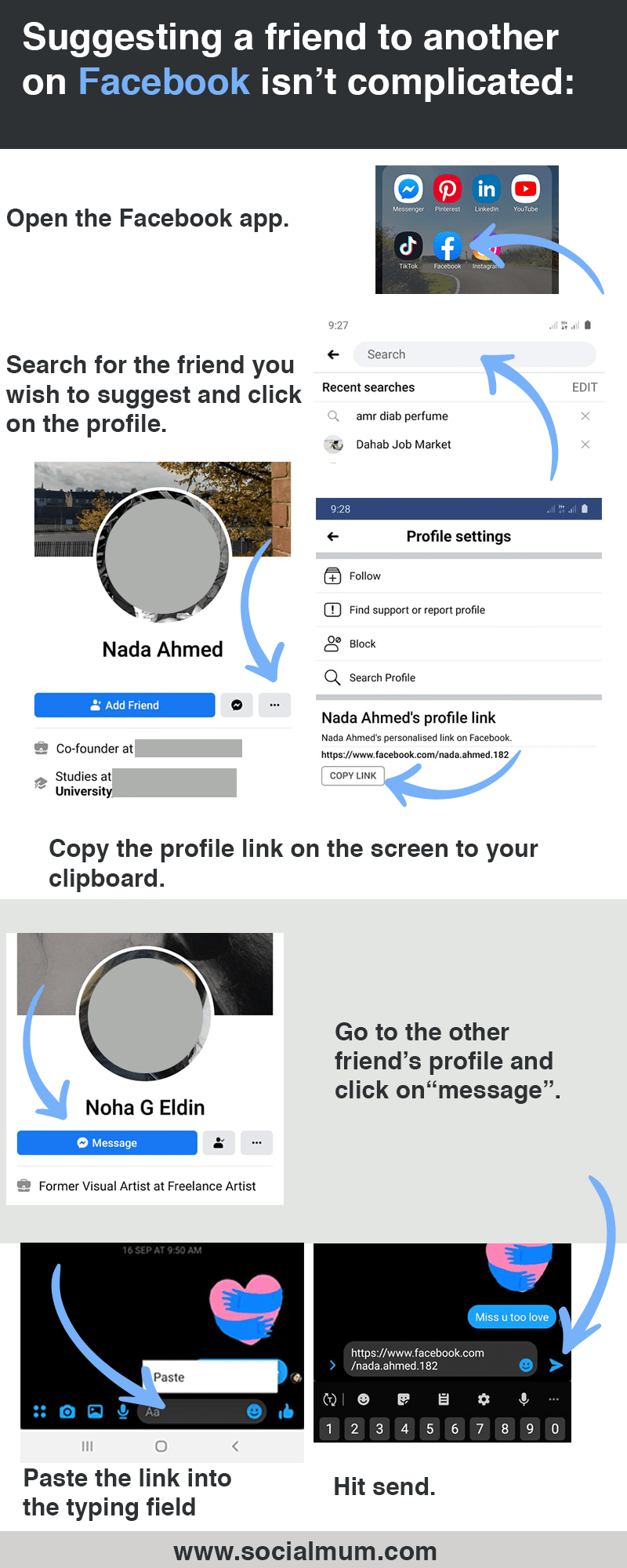
How to Suggest Friends on Facebook Mobile
As stated, you can suggest friends on Facebook using the mobile app to send profile links or create a group chat. Of course, you will need to have the application installed on your device to do either one.
Sending a Profile Link
Sending a profile link to either friend is the most straightforward way to suggest a friend. The process is as follows.
Step #1: Locate and Open the Facebook Application
The blue Facebook icon is the same for both Android and iOS devices. Tap on the icon to open the application, ensuring an active internet connection is on your device.
Step #2: Open the Page of One of the Two Friends
Tap on the magnifying glass in the top right corner of the screen to open the search bar; you can now type in the name of your friend. Select the right person from the list that appears as you type.
Step #3: Copy the Profile Link
On your friend’s page, locate and click on the “more” button on the far left of the screen. This shows as three dots, next to the “message” button and beneath the profile picture.
Clicking on “more” reveals several options. Tap on the one labeled “copy link to profile” to copy the friend’s Facebook URL to your clipboard.
Step #4: Send the Copied Link to the Other Friend
You can now send the copied link to the other friend in a Facebook message. All you need do is search for the friend just like before, but instead of “more,” click on the “message” button. Doing so will open a message in the Messenger app, where you can paste and send the link.
Tap and hold the typing area, and a menu will appear, select “paste,” and the copied link should appear. Tap the paper airplane on the left of the screen to send the message.
Bear in mind that you can only send Facebook messages via the Messenger app and not through the Facebook app itself. As such, you will need to install Messenger if you don’t have it already.
Alternatively, you may paste and send the link in an email or text message. Your part is complete after you send the link. Whoever receives it only has to click on it and be directed to the right page to send a friend request.
How To Suggest Friends on Facebook App Using Group Messages
A group message is another way to connect two (or more) friends on Facebook. It involves starting a three-way chat with the two people you want to connect.
Like before, you will need to have the Messenger app installed on your phone or tablet to send a group message. The process is relatively simple and is as follows
Step #1: Locate and Open the Messenger Application on Your Device
Tap on the Facebook Messenger app; it’s typically a blue conversation bubble with a white lightning bolt in the middle.
Step #2: Create a New Group
Tap on the pencil icon in the top right corner of the screen to start a new chat. On the next screen, tap on “create new group,” then add the two friends you wish to connect.
There are two ways to add friends to the group. The first is to type their names into the search bar at the top of the screen. The second way to add friends to the group message is to scroll down and select from your list of friends. However, scrolling may take too long if there are too many friends on your list. Whichever method you choose, ensure that you add only the two friends you want to link.
Step #3: Send an Introductory Message
It’s always nice to send an introductory message after creating a new group chat; this way, all parties know the group’s reason.
Start typing by tapping on the blank portion at the bottom of the screen; when you finish, tap the paper plane on the side to send the message. Sending the message is the last step in creating a group message.
Step #4: Leave the Group
It’s completely optional, but you may leave the group message if you do not wish to participate in the conversation. Your departure will have no impact on the other members of the group.

To leave the group, tap on the names at the top of the chat, and select “leave chat” (or “leave group” on Android devices).
How to Suggest a Friend Using a Computer
Some people enjoy Facebook on a computer instead of a mobile device, as the interface and experience can be quite different. However, the alternative ways of suggesting friends using a computer remain the same as with mobile devices, that is, either send a profile link to one party or create a three-way group message with both parties.
Sending Profile Links on a Computer
Sending a profile link using a computer follows an entirely different process from a mobile device. However, the steps are just as easy and straightforward.
Step #1: Log in to Facebook
Open your favorite browser and log in to Facebook. If you own the computer, you probably will already be logged in and skip this step.
Step #2: Go to the Profile of One of the Two Friends
Go to the profile of the person you want to suggest to your friend. You can do this in two ways. The first option is to use the search bar at the top of the screen.
The second option is to click on your profile and check through your friend list for the individual. However, this second option is not always suitable, as it may take a while to find the desired profile, especially when you have a significant number of friends.
Step #3: Copy the Web Address
When you get to the person’s profile, the web address at the top of the screen should end in the name of the friend (or a variation of the name). You will need to highlight and copy this address, as this is the profile link that leads directly to the person’s profile.
The highlighting and copying process differs slightly between operating systems. To highlight and copy, follow the steps below:
- Click anywhere on the web address.
- Press the “Ctrl” (Cmd for Macbook) and “A” keys together to highlight.
- Press the “Ctrl” (Cmd for Macbook) and “C” keys together to copy the web address.
Step #4: Send the Copied Link to the Other Friend
Having copied the link, you can paste and send it to the other person via Facebook, in an email, or any messaging application.
However, a Facebook message is the better option, as you’re already on the website. Go to the person’s page and click on the “message” button; it’s one of three buttons to the right of the person’s name.
Right-click on the typing area and select “paste.” The profile link should appear, and you can hit the “Enter” or “Return” key to send.
Group Message on a Computer
How to suggest friends on Facebook with group messages follows the same principle on mobile devices and computers. It’s the procedure that differs.
Step #1: Log in to Facebook on Your Computer
As always, the first step is to log in to Facebook on your computer.
Step #2: Start a New Message
At the top right corner of the screen are four icons. The second is Messenger, much like the one on mobile devices—a lightning bolt in a chat bubble. Click on it, and on the screen that appears, click on the “new message” icon, which is the one with a pen and paper.
Step #3: Add Both Parties to the Message
To create a group message, you will need to add both parties as members. To do so, click on the “To” area at the top and begin typing the friend’s name. A list of people’s names and photos should appear as you type, and you can click to select the person you want. Do the same thing for the second friend.
Step #4: Send an Introductory Message
The final step in creating a group message is to send a message. The type of message you send isn’t essential. However, an introductory message is always an excellent way to start things off. Type your message in the writing area, and hit “Enter” to send.
Step #5: Leave the Group Message
Having sent an introductory message, you can leave the group if you do not wish to be part of the conversation; you may leave at any time. Your departure won’t affect the group message.

If you wish to leave, all you need to do is click on the gear icon at the top right corner of the message then select “leave group” from the pop-up menu that appears.
Facebook Suggested Friends
You’re not the only one who can suggest friends to people on Facebook; the social network itself does the same thing. Facebook suggestions, titled “People You May Know,” show up as you scroll down your timeline.
It allows you to reconnect with long lost friends, acquaintances and other people you may know on Facebook but are not yet friends with, such as past high school classmates and old neighbors. Each suggestion has options to add the person to your list of friends or remove them from the list of suggestions.
How Does Facebook Suggest Friends?
Admittedly, Facebook suggestions are not perfect; the list always comprises a handful of people you know nothing about and have never met. Still, the recommendations are reasonably accurate, frequently turning up people you do indeed know.
According to Facebook, the “People You May Know” feature is mostly based on mutual friends. In other words, Facebook will suggest someone to you if you have several friends in common. Other factors like education, work and your activity on Facebook (such as groups and pages you like) can also influence Facebook suggestions.
Facebook also states that the “People You May Know” algorithm does not use your current location or search history to recommend new friends. However, if you would like to restrict the information it uses, there are some measures available to you:
- Restrict access to your friend’s list.
- Control who can search for you using emails and phone numbers.
- Restrict friend requests to only friends of friends.
Final Thoughts on Suggesting Friends on Facebook
The “suggest friend” feature on Facebook may have disappeared, but it doesn’t mean that you can no longer suggest friends. There are two alternative ways to connect friends; you can either send a profile link of one friend to the other or send a group message to both parties. You can use either method on a mobile device or computer.
Additionally, Facebook frequently suggests friends to help reconnect users. Otherwise known as “People You May Know,” the suggestions are based mainly on mutual friends, and secondary factors like work, education, Facebook groups and pages you like.
See related: